网卡保养技巧 正确保养网卡向网络故障零概率迈进
无论是在家里上网还是在单位上网,无论是通过拨号上网还是通过宽带上网,网卡的工作状态会直接影响着上网冲浪效率的高低。而伴随着网络应用的逐步普及,许多与网卡有关的故障现象也是不请自来,解决这些故障现象时如果把握不住“要领”,那么我们就很容易在网络故障解决过程中多走不少弯路,从而导致网络运行效率下降。其实,我们只要在平时善于“安抚”网卡设备,就一定能够让网络故障降到最低限度,从而确保网络始终能够高效、稳定运行!
一、让网卡驱动不“惹祸”
不少用户常常会遇到这样的故障现象,那就是每次重新启动计算机系统时,系统都会自动弹出提示要求重新安装网卡设备的驱动程序;即使重新安装了一遍网卡驱动程序,网络连接也时常不稳定,并且掉线现象也是频繁发生。遇到这种现象时,多半是网卡驱动程序不完善引起的。例如,有的网卡驱动程序不能跟随系统启动而进行初始化操作,那样一来系统每次重新启动后,网卡设备的驱动程序工作状态就不正常了,此时自然就会不能正常上网了。为了防止网卡驱动程序“惹祸”,我们在安装网卡设备驱动程序时,应该尽量选用网卡设备自带的原装驱动程序,如果手头没有这样的驱动程序时,那可以到网卡设备的生产商官方网站中下载对应系统环境下的驱动程序,并且一定要确保所要下载的驱动程序与网卡型号相同。
也有部分用户常常会这样认为,及时更新网卡设备的驱动程序,可以让网卡设备的工作效率更高,事实上从Internet网络中下载得到的新版本网卡驱动程序常常在稳定性方面难如人意,甚至有的最新版本网卡驱动程序还存在各种形式的BUG,轻易地更新安装这些新版网卡驱动程序的话,反而会造成网卡设备工作稳定性下降。而在安装了Vista的工作站系统中,如果我们轻易地将网卡设备的驱动程序更新到最新版本的话,反而容易导致网卡设备无法稳定工作,毕竟 Vista系统对硬件设备的驱动程序安装要求更高,更何况许多生产厂家还没有真正推出适用于Vista系统环境下的网卡驱动程序。当我们发现网卡设备驱动更新失败时,我们唯一能做的往往就是恢复使用网卡设备先前的驱动程序,这么一说我们就要先将升级后的网卡驱动从系统中卸载干净,再将之前的网卡驱动重新安装一遍,要是手头没有之前的网卡驱动程序时,我们往往就无法让网卡设备继续正常工作了。其实,在安装了Vista系统的工作站中,我们可以利用该系统自带的“回滚驱动程序”功能,来快速将网卡设备的驱动程序恢复到之前的状态了;在进行这项操作时,我们可以先用鼠标右键单击Vista工作站系统桌面中的“我的电脑”图标,并执行右键菜单中的“属性”命令,在其后弹出的窗口中依次点选“系统和维护”/“设备管理器”选项,打开对应系统的设备管理器窗口;接着从设备管理器窗口中右击目标网卡设备,选择右键菜单中的“属性”选项,进入目标网卡设备属性界面,单击该界面中的“驱动程序”标签,再单击对应标签页面中的 “回滚驱动程序”按钮(如图1所示),如此一来本地工作站的网卡驱动程序就能恢复到之前的工作状态了。
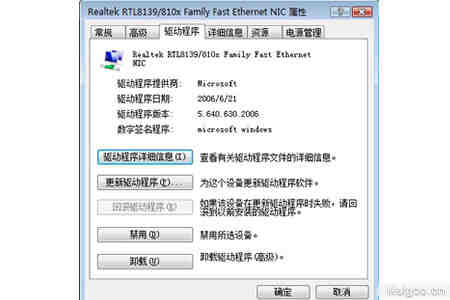
要是将网卡驱动程序恢复到以前版本状态,网络连接还不稳定或者上网掉线现象依然比较频繁时,我们可以再仔细检查一下其他细节因素,例如看看网络线缆两端的水晶头有没有夹紧,双绞线是否处于通畅状态;本地工作站系统是否存在网络病毒,操作系统有没有安装相应系统补丁程序,本地系统是否属于克隆系统;要是局域网中几台计算机同时上网时,我们还要检查在上网掉线期间是否有其他用户在进行BT下载或在线观看电影等高消耗带宽资源操作;如果上面的各种方法还不能恢复网络连接的稳定性时,我们可以尝试向本地ISP了解网络的运行状态。
二、让网卡不受待机“牵连”
相信许多上网用户有时会遇到这样的故障现象,那就是安装在计算机中的网卡设备平时工作状态很稳定,不过一旦计算机系统被切换到待机工作状态时,网卡设备的稳定性能明显受到影响,以前建立的拨号连接往往会自行断开,并且重新尝试拨号上网时竟然会出现无法拨号上网的现象。其实,这种网络故障现象就是由于网卡设备受到了系统待机状态的“牵连”,原来在缺省状态下,当计算机系统被切换到待机状态时,安装在该计算机系统中的网卡设备也会自动关闭自身的电源,以便有效节约本地计算机系统的电源,这样的话先前建立的拨号连接会随着网卡电源的关闭而会被自动断开;日后,一旦我们将本地计算机系统的工作状态从待机模式切换到正常模式时,网卡设备的工作状态并不能随之恢复正常,此时我们再重新尝试进行拨号连接操作时,自然就会遇到无法拨号上网的故障现象了,很显然网卡设备的工作状态在系统被切换到待机模式时受到了很大“牵连”,从而严重影响了网络连接效率。为了让网卡设备不受系统待机操作的“牵连”,我们可以按照如下步骤来“安抚”网卡设备,禁止网卡设备在系统被切换到待机模式过程中时自动关闭电源:
首先在本地计算机系统中打开“开始”菜单,从中依次点选“设置”/“控制面板”命令,打开对应系统的控制面板窗口,双击该窗口中的“系统”图标,进入系统属性窗口;
其次单击该属性窗口中的“硬件”标签,并单击其后标签页面中的“设备管理器”按钮,在弹出的本地计算机系统设备列表窗口中,找到“网络适配器”节点选项,再从该节点选项下面选中与拨号网络直接相连的目标网卡设备,同时用鼠标右键单击该目标网卡设备,然后从弹出的快捷菜单中点选“属性”选项,进入目标网卡设备的属性界面,单击该属性界面中的“电源管理”标签,打开如图2所示的标签设置页面;
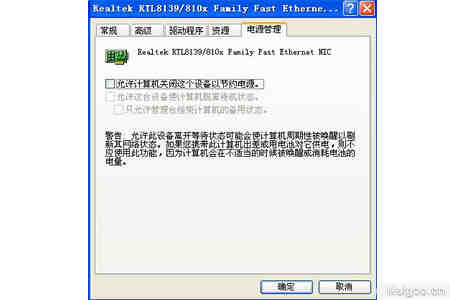
我们从该选项设置页面中可以看到系统在缺省状态下会自动选中其中的“允许计算机关闭这个设备以节约电源”项目,也就是说让网卡设备跟随系统待机切换操作自动关闭自身电源,以便有效节约本地计算机系统中的电源;为了让目标网卡设备工作状态不受系统待机切换操作“牵连”,我们可以取消这里的“允许计算机关闭这个设备以节约电源”项目选中状态,最后单击“确定”按钮退出网卡属性设置操作,如此这般目标网卡设备就不会受到系统待机操作的“牵连”了,那么本地计算机系统的上网连接也就会非常稳定了。
三、打通页面显示“通道”
在单位局域网工作环境中,普通计算机基本上是通过共享局域网方式进行上网冲浪的。许多时候,局域网中常会出现有的计算机能够显示网页内容,有的计算机不能显示网页内容的故障现象,面对这种故障现象,我们究竟该如何才能打通页面显示“通道”呢?
在遇到这类故障现象时,我们认为既然局域网中有部分计算机系统能够显示网页内容,这就意味着单位的局域网网络并不存在大的问题,局域网路由器等核心网络设备工作状态也应该是正常的;造成这种现象的原因,多半是普通计算机自身因素引起的,此时我们应该认真对计算机系统的网卡设置参数进行检查,下面就是具体的检查步骤:
首先看看本地网卡设备的工作状态是否正常。例如,先看看目标网卡设备的信号灯点亮状态是否正常,如果不正常的话那就说明网卡设备自身存在硬件问题,此时唯一能做的就是重新更换质量好的网卡设备。在确认网卡设备硬件不存在问题的情况下,看看网卡设备的驱动程序是否安装正常;在进行这种检查时,我们可以使用Ping命令来测试本地网卡设备的IP地址是否能够正常被Ping通,如果能够被Ping通,那就说明网卡设备的驱动程序安装操作是正常的,否则我们需要重新安装网卡设备的驱动程序,直到能够Ping通本地网卡设备的IP地址为止。
其次看看本地计算机与局域网的物理连接是否通畅。在进行这种检查时,我们可以使用Ping命令来测试局域网中其它计算机IP地址的连通性,要是无法 Ping通,那就说明本地计算机与局域网的物理连接不通畅,此时可以借助专业的线缆测试仪来测试网络线缆的连通性,或者使用正常的网络线缆替换到本地计算机上来看看。在确认本地线缆的连通性正常后,要是计算机还无法正常显示网页内容时,那我们就需要进入到MS-DOS窗口的命令提示符状态,在该状态下执行 “ipconfig /all”字符串命令,看看本地计算机的网卡设备是否已经从路由器设备中获得正确的IP地址,当然如果本地网卡设备使用的是静态IP地址,我们就不需要进行这一步检查操作了。
在排除了网卡IP地址设置问题后,我们下面就要仔细看看DNS服务器地址的设置情况了。在进行这种检查时,我们可以依次单击“开始”/“设置”/“ 网络连接”命令,在弹出的网络连接列表窗口中,右击本地连接图标,并执行快捷菜单中的“属性”命令,打开本地连接属性设置窗口;选中“常规”标签页面中的 “Internet协议(TCP/IP)”选项,再单击“属性”按钮,进入到TCP/IP属性设置界面,选中“使用下面的DNS服务器地址”项目(如图3 所示),再采用手工方法指定另外一个本地ISP的DNS服务器地址试试。
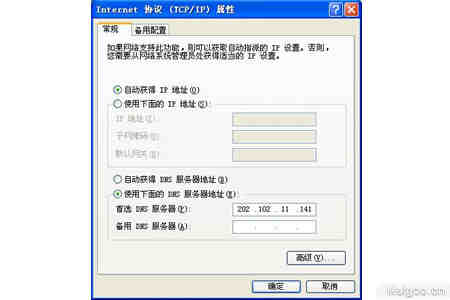
如果没有从网卡设置参数中找到可疑之处时,我们不妨再仔细检查路由器后台管理界面中有没有将故障计算机IP地址或MAC地址自动过滤掉了,之后再尝试使用杀毒软件对故障计算机系统进行全面地病毒清除操作。在以上各项检查操作都没有用的情况下,我们只有考虑重装一下计算机的操作系统。
四、让传输距离更远一些
目前,大多数单位组建局域网网络时,都会使用100MB的双绞线作为网络传输介质,而普通计算机选用的网卡设备通常还是以10/100MB自适应标准为主。在实际组建局域网网络的过程中,我们发现网络传输距离不到50米,就时常出现网络连接不稳定或者上网频繁掉线的现象了,按理来说,100MB的双绞线有效传输距离在100米左右,那为什么现在只能传输到50米左右的距离呢?这其中固然有网络线缆自身质量不过硬的原因,也有网卡参数设置不当的原因; 对于网络线缆的质量问题,我们往往是能换则换,而不能更换时就需要从网卡参数的设置因素方面来提升网络信号的传输距离了。经过实际测试,我们发现当尝试将相互通信的两块10/100MB自适应类型的网卡设备工作模式都设置为100MB全双工时,网络信号的传输距离就能更远一些,这是为什么呢?原来,两块 10/100MB自适应类型的网卡设备相互通信时,都需要经过反复通信协商,以便决定选用双方都能接受的传输速率;倘若其中一方的网卡设备选用了 100MB速度进行工作,那么另外一方网卡设备就要通过反复通信、协商过程,来确认选用100MB速度进行通信;同样地,如果其中一方的网卡设备选用了 10MB速度进行工作,那么另外一方网卡设备仍然还要通过反复通信、协商的过程,来确定选用10MB速度进行工作,由于这种通信、协商过程需要进行很多次,如此一来网络信号的传输强度可能就发生了衰减;当我们直接将参与信号传输的两块网卡设备工作模式全部设置为100MB全双工时,它们之间相互传输数据时就不需要经过通信、协商环节了,而是直接以最快的速度传输、处理信号,那么网络信号的传输强度就能得到一定程度的保证,那么网络信号传输的距离也就能更远一些了。在修改网卡设备的工作模式时,我们可以按照如下步骤来进行:
首先在本地计算机系统桌面中用鼠标右键单击“网上邻居”图标,从右键菜单中点选“属性”选项,进入本地计算机的网络连接列表窗口;找到其中的“本地连接”图标,并用鼠标右键单击该图标,再单击右键菜单中的“属性”命令,打开“本地连接”属性窗口,在该属性窗口中单击“常规”标签,再在“常规”标签页面中选中“连接时使用”处的目标网卡设备设备,同时单击该设备右侧的“配置”按钮,打开目标网卡设备的属性窗口;
接着在该属性窗口中单击“高级”标签,打开如图4所示的标签设置页面;从该页面的“属性”列表框中点选“Link Speed & Duplex”选项,同时在该选项的“值”列表中点选“100Mbps/Full Duplex”项目,再单击一下“确定”按钮结束网卡工作模式的设置操作,如此一来本地计算机的网卡设备就能工作在100MB全双工模式状态下了;

按照同样的操作方法,我们可以打开对方计算机的网卡属性窗口,再在网卡设备的“高级”标签页面中,将对应的网卡设备工作模式也选择为 “100Mbps/Full Duplex”项目;经过上述设置后,双方计算机日后在进行通信时,每块网卡设备就能全力以赴地进行工作了,那么网络信号的传输距离也就能更远一些了。
五、让网卡千兆能力发挥出来
现在千兆网卡的“身影”也是经常可见了,不过在使用双绞线将千兆网卡设备连接到局域网中的千兆级别的交换机中时,我们有时会发现连接好后的网络传输速度始终只有百兆级别,而无法真正达到千兆级别,这是什么原因呢?我们又该如何正确连接网卡设备,让其千兆级别的信号传输能力真正地发挥出来呢?
一般来说,当我们将千兆网卡正确地连接到局域网中后,我们可以通过系统托盘区域的网络连接图标来判断出当前网络连接的速度究竟为多大,一旦发现网络传输速度只有100M时,那就说明千兆网卡的千兆传输能力并没有发挥出来。造成这种现象的原因主要有两个方面,一方面是我们选用的网络线缆不符合要求,另外一方面就是网络线缆的制作不规范。
要想让千兆网卡的千兆传输能力发挥出来,首先必须要让双绞线缆全力支持;而目前能够支持千兆传输级别的双绞线至少应该是超5类线,我们平常频繁使用的普通5类线虽然也在一定程度上支持千兆传输,不过一旦遇到线缆连接距离较长或者网络线缆自身质量不过硬的情况时,普通5类线的传输能力就无法达到千兆级别了;因此,在遇到千兆网卡的传输能力无法真正发挥出来的现象时,我们必须要认真检查连接千兆网卡的双绞线缆是否是正宗的超5类线或6类线,一旦发现选用的双绞线缆仍然是以前的普通5类线缆时,我们应该及时重新更换新的超5类线或者6类线。
此外,网络线缆的制作也需要符合规范。我们知道,百兆级别的网络传输其实只使用了4根芯号线缆,而千兆级别的网络传输则将全部的8根芯号线缆都使用了起来,因此制作千兆级别的交叉网线与百兆级别的交叉网线规范是不同的,正确的芯号线缆连接线序应该为1对3、2对6、3对1、4对7、5对8、6对2、 7对4、8对5。
六、让网卡不为绑定所“累”
当计算机中的网卡设备绑定的组件太多时,网卡的工作效率就会下降,严重时还能导致网卡设备不能稳定地工作。为了提高网卡设备的工作效率,我们必须想方设法地让网卡设备不为绑定操作所“拖累”。然而,目前有许多网络管理类的应用程序在安装的时候,常常要与网卡设备绑定在一起才能完成安装操作,如此说来要想使用这些网络管理类的应用程序,难道我们只能“消耗”网卡设备有限的资源了吗?其实,我们可以想办法将这些网络管理类的应用程序绑定到虚拟网卡设备上,而让真正的网卡设备一心一意地去进行工作,如此一来本地网卡设备的工作效率就能得到保证了。
要将网络管理类的应用程序绑定到本地计算机的虚拟网卡设备上,我们自然就需要先将虚拟网卡设备安装到本地计算机中了,因为在缺省状态下计算机系统并没有自动安装虚拟网卡设备,下面就是安装虚拟网卡设备的具体操作步骤:
首先在本地计算机系统桌面中打开“开始”菜单,从中依次选择“设置”/“控制面板”选项,在弹出的系统控制面板窗口中,双击“添加硬件”图标,在其后出现的设置窗口中选择“是,我已经连接了此硬件”选项,之后选中“添加新的硬件设备”项目;当屏幕上弹出常见硬件类型列表时,选中“网络适配器”项目,打开如图5所示的向导设置界面;选中该界面左侧列表区域的“Microsoft”选项,在对应“Microsoft”选项所在的右侧列表区域中将 “Microsoft Loopback Adapter”选中,之后根据安装向导提示完成剩余的安装操作。
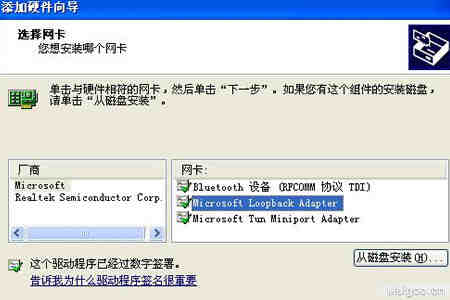
当将虚拟网卡设备成功地安装到本地计算机系统中后,我们需要将本地计算机系统重新启动一下,如此一来虚拟网卡设备才能正式生效。这个时候,我们再在本地计算机系统中重新安装那些网络管理类的应用程序,当安装向导弹出提示要求我们选择待绑定的网卡设备时,我们只要选中虚拟网卡设备就可以了,这样的话真正的网卡设备就不会受到强行绑定,那么它的工作效率自然就能得到保证了!
哎呀,环球小编暂时没收集到网卡相关的品牌排行,可以看看右侧信息,有很多与《网卡保养技巧 正确保养网卡向网络故障零概率迈》相关的资讯