HDMI高清线怎么用 HDMI高清线连接方案参考
用HDMI线运用连接,实现多屏幕显示。
目前多屏的显示方式主要有复制及扩展两种,这两种方式分别针对两种不同应用人群。前者比较适合用于会场及户外的展示,主要针对于经常进行多屏演示的广告等行业;而后者可以带来更大的分辨率,主要针对设计及金融行业或游戏玩家使用。
扩展屏幕 vs 拷贝屏幕我们到底需要哪种?
今天就详细介绍其HDMI连接参考方案。
用HDMI线实现电脑连接 电视和与用VGA线实现电脑连接电视有一个很大的不同:现在还不存在只有一个HDMI输出(没有其它输出)的显卡,所以基本上大家马上就会碰到显卡双输出 的设置问题,就是在显卡的两个输出上接了两个显示设备,一个显示器和一个电视,如何设置显卡驱动让这两个显示设备可以正常工作。(当然,如果你用来接电视 的电脑不用再接一个显示器的话,就不用关心这个话题)
1、屏幕扩展---电视看电影,电脑同时上网、玩游戏
实现功能:电视做为电脑第二显示器,把Windows桌面扩展到电视上,实现在在电视上观看高清电影或者是网上在线电视时,电脑还可以进行其他操作,电视上的画面和显示器的画面完全独立,互不干扰。
设置方法: 连接好HDMI线两端的设备,电脑启动后,在windows 桌面,单击鼠标右键,选择属性,在打开的“显示属性”的“设置”页面里看到所连接的显示器,只是在没有配置以前它是没有输出的(低亮的)。用鼠标选中要配 置的显示器(如下图),并点选“将Windows 桌面扩展到该监视器上”,就可以将Windows的一部分桌面延伸到电视了,电视(扩展显示器)上没有状态条,没有快捷按钮,只有一个桌面墙纸,你可以将 大部分应用程序用鼠标拖到扩展屏幕上运行,感觉和主屏幕上没什么区别。如果点选“使用该设备作为主监视器”,就可以在显示器和电视之间选择用哪个作为主显 示器。
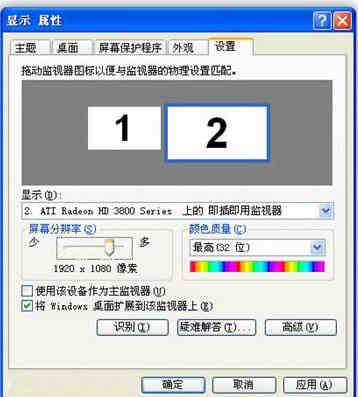
设置好之后,显示器和电视都亮了,其中一个屏幕跟原来的一样,另外一个屏幕(扩展屏幕)上没有状态条,没有快捷按钮,只有一个桌面墙纸,鼠标可以在两个屏幕之间来回移动,如下图所示。

这时,就可以用鼠标左键按住已打开的任务窗口(按住窗体的蓝色标题栏),移动鼠标就可以把该窗口从一个屏幕上拖到另一个屏幕上(注:已最大化的窗口不能移动),如下图。将程序移动到扩展屏幕上,一样可以最大化运行,这个扩展屏幕可以理解成主屏幕的扩充,主 屏幕的一部分,所以几乎所有程序都可以在扩展屏幕上运行的,没有什么限制(注:可能需要安装显卡的原厂驱动程序)。

你可以将一些程序图标拖到扩展屏幕上来运行,也可以安装扩展屏幕管理软件(ULTRAMON), 来方便操作。(使用ULTRAMON以后,经过简单的设置,就可以让扩展屏幕看起来和主屏幕几乎一样,如下图,有快捷按钮和任务栏,这样当仅仅面对一个扩 展屏幕的时候,比如你坐在客厅沙发上时,也可以轻松的调动电脑里的所有资源,关于如何设置扩展屏幕管理软件以方便操作,请参考本网站其它文章)
2、屏幕复制---在电视上使用电脑所有功能
利用显卡驱动的复制功能,将显卡输出的信号,一路传输到电视上,另外一路复制到显示器上,显示器上的显示内容和电视上的完全相同,这样就可以在电视上使用电脑的所有功能。
设置方法:连接好HDMI线相关设备,电脑启动后,将显示器分辨率设置为显示器和电视都支持的分辨率,如1024x768。
设置好分辨率后,进行显卡驱动程序设置,以便实现屏幕复制输出。如果没有安装显卡驱动程序,请先安装。
下面分别介绍ATI显卡和NVIDIA显卡的设置方法。
英伟达HDMI显卡设置方法
连接好HDMI线两端相关设备,点击windows状态栏 上的NVIDIA图标,在弹出菜单里面选择 NVIDIA控制面板(如下图)。在控制面板左边的任务列表里面选择设置多个显示器,在右半部分的1选择要用的 nView 显示模式里,选择 “在两个显示器上相同(复制模式(C)),然后点击右下角的应用按钮。就实现了屏幕复制功能。这样,电视和显示器上的画面就完全一致了,你就可以在电视上 操作电脑了。
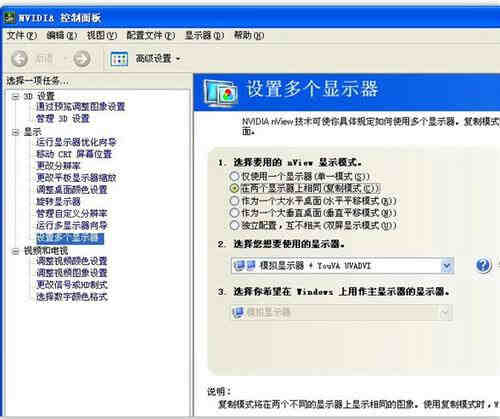
ATI显卡设置方法
连接好HDMI线两端相关设备,ATI显卡屏幕复制设置(显卡:Radeon HD4650 显卡驱动版本:8.54 080902a CCC版本:2008.0902): 双击Windows状态栏上的ATI图标,打开Catalyst Control Center,在图形设置栏目中选择显示器管理器。 如果你已经选择了桌面扩展的模式,则在桌面2上单击鼠标右键,从弹出菜单中选择 复制桌面1:数字面板),确定后就可以实现电视和显示器的复制。
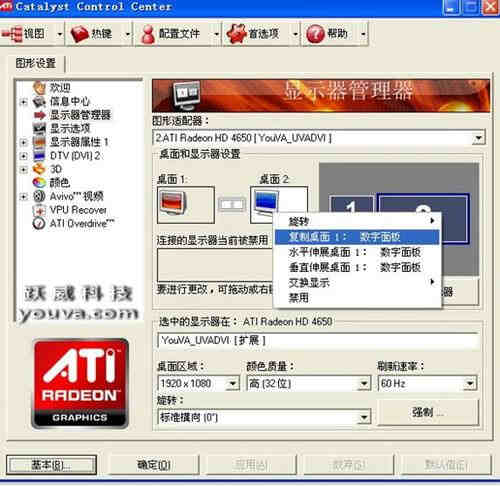
好了,通过以上对HDMI连接参考方案的讲解,相信各位朋友对此已有了解。
哎呀,环球小编暂时没收集到HDMI高清线相关的品牌排行,可以看看右侧信息,有很多与《HDMI高清线怎么用 HDMI高清线连接方案参考》相关的资讯